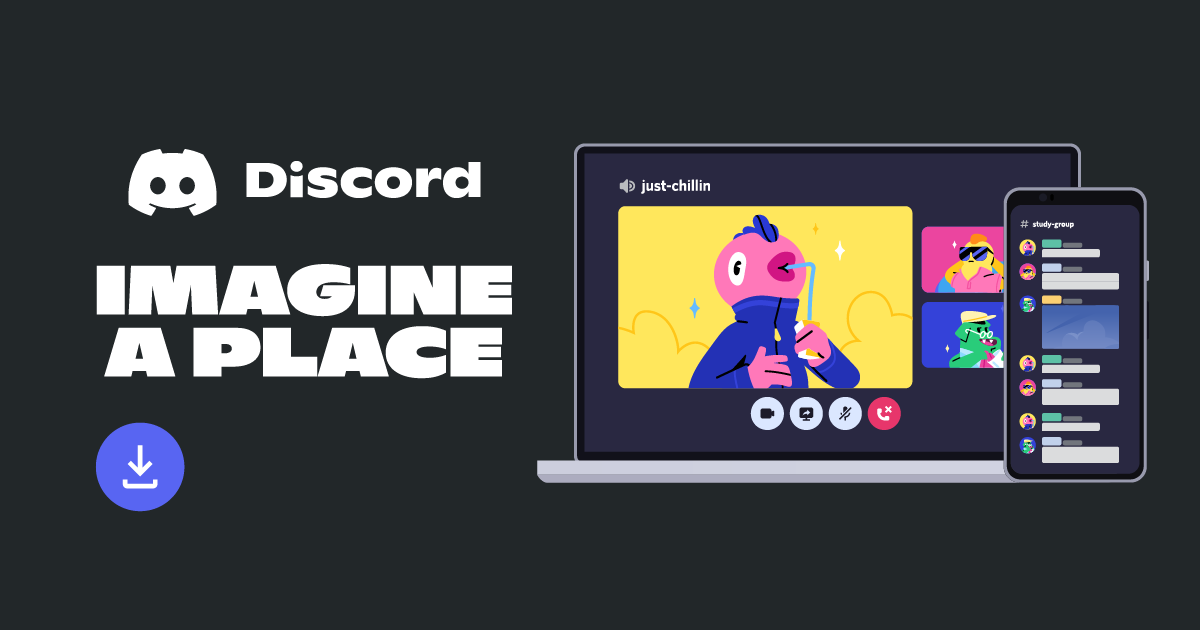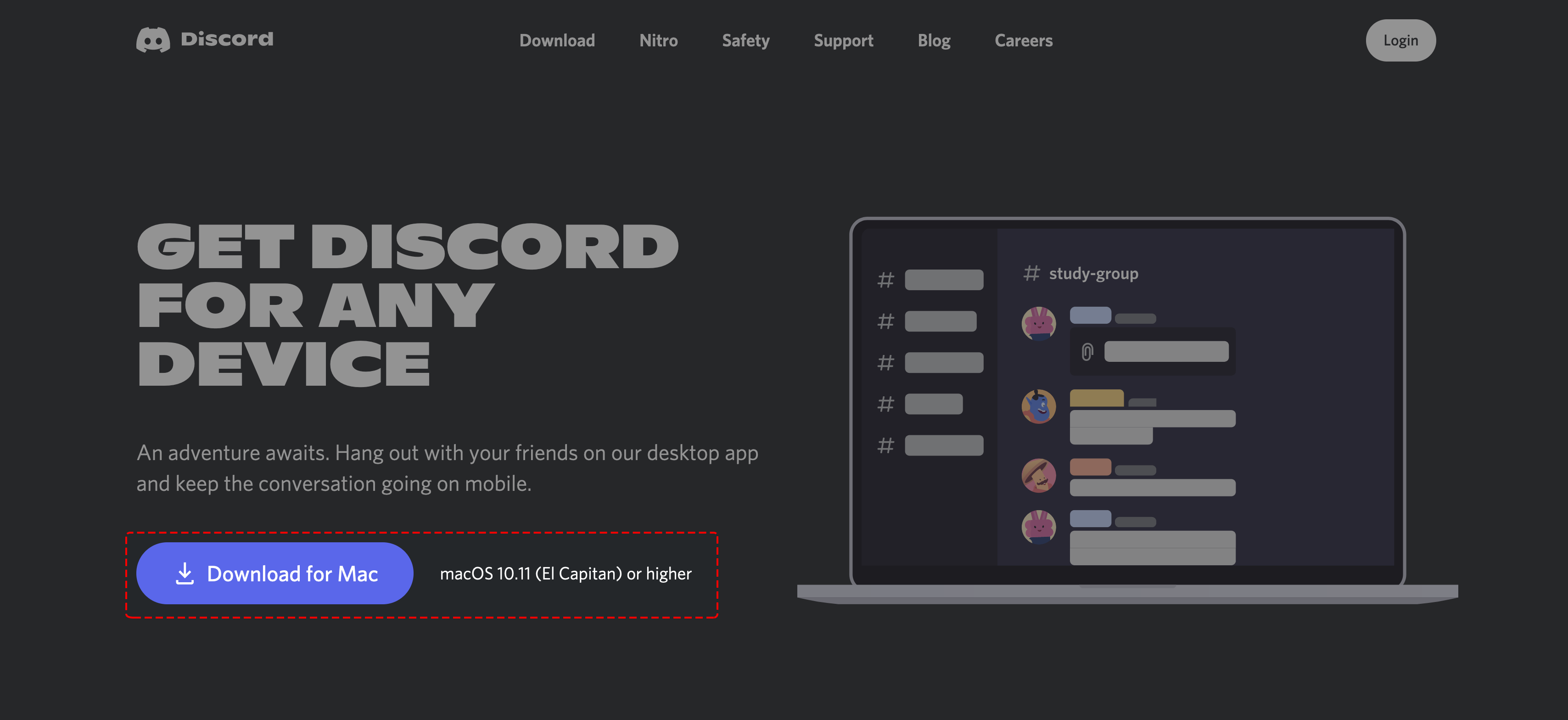Mastering Discord Desktop: The Ultimate Guide For Smoother Chats And Connections
Discord desktop is more than just a chat app—it’s a game-changer for how we communicate online. Whether you're into gaming, joining communities, or simply staying connected with friends, Discord offers features that make it stand out from the crowd. But let me tell you, diving straight into the desktop version can feel overwhelming if you don’t know where to start. That’s why I’m here to break it all down for you in this ultimate guide.
Now listen up, because we’re not just talking about basic messaging here. Discord desktop brings a whole new level of interactivity to the table. Imagine voice chats that don’t lag, screen sharing that works like magic, and servers so customizable you can create your own little online kingdom. Yeah, it’s pretty badass.
But why should you care? Well, in today’s digital age, staying connected has never been more important. And Discord desktop isn’t just some random app—it’s the Swiss Army knife of communication tools. So buckle up, because we’re about to deep-dive into everything you need to know to dominate the world of Discord desktop.
Read also:Duke Vs Baylor The Epic College Basketball Rivalry That Has The Sports World Talking
What is Discord Desktop Anyway?
Alright, let’s get one thing straight: Discord desktop is the full-fledged version of the popular communication platform. Unlike the mobile app or web version, the desktop app gives you access to all the bells and whistles without any limitations. Think of it as the premium experience for power users who want to take their Discord game to the next level.
Why Choose Discord Desktop Over Mobile or Web?
Let’s face it, mobile apps are great for on-the-go convenience, but they often lack the depth and functionality of their desktop counterparts. Here’s why Discord desktop reigns supreme:
- Performance: The desktop app runs smoother and faster, especially when it comes to voice and video calls.
- Customization: You can tweak settings, organize channels, and even install themes to make it look exactly how you want.
- Screen Sharing: Need to show off your latest gaming achievements or share a presentation? Discord desktop makes it effortless.
- Keyboard Shortcuts: Power users love keyboard shortcuts, and Discord desktop has plenty of them to boost productivity.
So yeah, if you’re serious about Discord, the desktop app is where it’s at. Trust me, once you go desktop, you’ll never look back.
Key Features of Discord Desktop
Now that we’ve established what Discord desktop is, let’s talk about what makes it so special. Here are some of the standout features that make Discord desktop a must-have for anyone looking to level up their online communication game.
1. Voice and Video Calls
Let’s be real, voice and video calls are the bread and butter of Discord. The desktop app offers crystal-clear audio and video quality, making it perfect for everything from casual hangouts to serious business meetings. Plus, the low-latency voice chat ensures that your conversations flow smoothly without any annoying delays.
2. Screen Sharing
Whether you’re streaming your latest gaming session or presenting a project to your team, screen sharing on Discord desktop is a game-changer. It’s easy to set up, works flawlessly, and lets you share your screen with multiple people at once. No more clunky third-party apps needed.
Read also:Winnetka The Hidden Gem Youve Been Missing Out On
3. Customizable Servers
One of the coolest things about Discord desktop is how customizable it is. You can create your own servers, organize channels, and even design custom roles and permissions. This level of control allows you to tailor the experience to fit your specific needs, whether you’re running a gaming community or managing a business team.
How to Install Discord Desktop
Ready to jump into the world of Discord desktop? Installing it is a breeze, but let’s walk through the steps just to make sure you’re good to go.
Step 1: Download the App
Head over to the official Discord website and download the desktop app. You can choose between Windows, macOS, or Linux depending on your operating system. Just click the download button and follow the prompts to install it on your computer.
Step 2: Sign In
Once the app is installed, open it up and sign in with your Discord account. If you don’t have an account yet, you can create one during the sign-in process. Easy peasy.
Step 3: Customize Your Settings
Now that you’re logged in, take a few minutes to customize your settings. You can adjust things like audio quality, notification preferences, and theme colors to make the app feel just right for you.
Setting Up Your First Server
Creating a server on Discord desktop is one of the most exciting parts of using the app. It’s like building your own little digital home where you can invite friends, share content, and collaborate on projects. Here’s how you can set up your first server in no time.
Step 1: Click the Plus Icon
In the left-hand sidebar, you’ll see a plus icon next to the list of servers. Click it to start creating your new server.
Step 2: Customize Your Server
Give your server a name and choose a profile picture. You can also set up channels right away, or you can do it later as you go. The choice is yours!
Step 3: Invite Friends
Once your server is set up, it’s time to invite your friends. You can generate an invite link and send it out via email, social media, or even text message. Boom, instant community.
Tips and Tricks for Discord Desktop
Now that you’ve got the basics down, let’s talk about some advanced tips and tricks to help you master Discord desktop. These little hacks will make your experience smoother, faster, and way more fun.
1. Use Keyboard Shortcuts
Keyboard shortcuts are a lifesaver for power users. For example, pressing Ctrl + K (or Command + K on Mac) lets you quickly switch between servers. Learn a few of these shortcuts, and you’ll be flying through Discord like a pro.
2. Enable Dark Mode
Dark mode isn’t just a trendy feature—it’s also easier on the eyes, especially during late-night sessions. To enable it, go to Settings > Appearance and toggle on Dark Mode. Your eyes will thank you later.
3. Install Themes
Feeling adventurous? Discord desktop allows you to install custom themes to change the look and feel of the app. You can find tons of free themes online, so don’t be afraid to experiment and make Discord your own.
Common Issues and How to Fix Them
Even the best apps can have hiccups now and then. If you run into any issues with Discord desktop, don’t panic. Here are some common problems and how to solve them.
Problem: Poor Audio Quality
Solution: Check your audio settings and make sure your microphone and speakers are properly configured. You can also try restarting the app or updating it to the latest version.
Problem: App Crashes
Solution: If Discord desktop keeps crashing, try clearing the cache or reinstalling the app. Sometimes a fresh start is all it needs to get back on track.
Problem: Slow Performance
Solution: Close any unnecessary programs running in the background to free up system resources. You can also lower the audio quality settings in Discord to improve performance.
Discord Desktop vs. Mobile: Which One Wins?
Let’s settle the debate once and for all: Discord desktop or mobile? While both versions have their merits, the desktop app clearly takes the crown when it comes to functionality and performance. Here’s a quick comparison to help you decide which one’s right for you.
- Desktop: Best for power users who need access to all the features and customization options.
- Mobile: Great for on-the-go convenience, but lacks some of the advanced features of the desktop app.
At the end of the day, it depends on your needs. But if you’re serious about Discord, the desktop app is the way to go.
Conclusion: Take Your Discord Game to the Next Level
So there you have it, folks—the ultimate guide to Discord desktop. From installation to customization and everything in between, we’ve covered all the essentials to help you dominate the world of Discord. Remember, the key to mastering any tool is practice, so don’t be afraid to experiment and find what works best for you.
And hey, if you found this guide helpful, drop a comment below or share it with your friends. Knowledge is power, and the more people who know about Discord desktop, the better. Until next time, stay connected and keep chatting!
Table of Contents
What is Discord Desktop Anyway?
Why Choose Discord Desktop Over Mobile or Web?
Key Features of Discord Desktop
How to Install Discord Desktop
Tips and Tricks for Discord Desktop
Common Issues and How to Fix Them
Article Recommendations